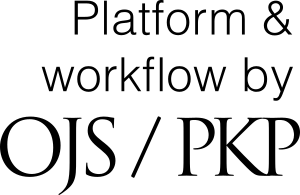Universell utformet innhold
Bakgrunn
EUs webdirektiv om universell utforming (WAD) er nå en del av norsk rett. WAD har som mål å gjøre offentlige nettsteder og mobilapplikasjoner mer tilgjengelige, spesielt for personer med nedsatt funksjonsevne.
Fra 1. februar 2023, skal offentlig sektor – inkludert tidsskriftene på Septentrio-plattformen – oppfylle 47 av suksesskriteriene i Web Content Accessibility Guidelines (WCAG) 2.1 (engelsk). Et krav om å oppfylle 35 av WCAG-kriteriene har allerede vært på plass siden 1. januar 2021. Tilsynet for universell utforming av IKT har mer informasjon om regelverk og krav som gjelder for offentlig sektor. Dokumenter (f.eks. PDFer) publisert på nettstedene til offentlige virksomheter f.o.m. 1. februar 2022 skal også oppfylle de 47 suksesskriteriene.
Septentrio har sjekket innholdet på nettstedet, inkludert PDFene, og funnet ut at samlet tilfredsstiller ikke tidsskriftene våre 15 av de 47 suksesskriteriene i WCAG-standarden. Mer informasjon finnes i Septentrios tilgjengelighetserklæring.
Tilgjengelig webinnhold
Språk på nettsider
Språket på en nettside må identifiseres i kode slik at skjermlesere og andre hjelpemidler kan lese tekst riktig. Hvis tidsskriftet ditt kun har engelsk brukergrensesnitt, sørg for at informasjonen du legger inn om tidsskriftet under Innstillinger og Oppslag i bakenden av OJS er på engelsk.
Hvis tidsskriftet ditt har mer enn ett brukergrensesnittspråk (f.eks. engelsk og norsk), sørg for at du skriver inn tekst på riktig språk i de tilsvarende språkfeltene.
Overskrifter
Alle lesere, inkludert de som bruker hjelpemidler, skal kunne navigere innhold ved bruk av overskrifter. Er overskrifter, f.eks., på tidsskriftets «Om»-side, kodet ved hjelp av overskriftelementene i HTML (hvorav det er 6 nivåer: h1, h2, h3, h4, h5, h6)? Dette kan du sjekke ved å åpne kildekoden for et gitt felt (< > i verktøylinjen). Er overskriftshierarkiet riktig? Du bør ikke hoppe over noen av nivåene, dvs. at å gå fra h1 til h3 (å hoppe over h2) er dårlig praksis. Merk at tittelen på en nettside, f.eks. Submissions eller About the Journal i NOPOS, er en overskrift på nivå 1. Se veiledning om overskrifter og overskriftsnivåer i OJS (PKP, engelsk), og løsninger som møter WCAG-kravene til overskrifter (uutilsynet).
Lister
Innhold som ser ut som ei liste (uansett om det har kulepunkter eller ikke) skal kodes som ei liste. I bakenden av OJS-systemet kan du opprette lister ved å klikke på knappene for nummererte lister og punktlister i verktøylinjen. Du kan sjekke at ei liste er riktig kodet (ol for ei nummerert liste; ul for ei punktliste) ved å åpne kildekode (< > i verktøylinjen). PKP har veiledning om å opprette lister i OJS (engelsk).
Lenker
Brukere som benytter seg av hjelpemiddelteknologi kan få opp ei liste over lenker på en bestemt nettside. Når du skriver lenker, sørg for at lenketeksten (dvs. teksten brukere klikker på) gir tilstrekkelig informasjon om lenkemålet (dvs. et annet nettsted, en Word-mal, en PDF, osv.). Ikke skriv tvetydig lenketekst som er avhengig av konteksten for å være forståelig, som f.eks. «klikk her» eller «les mer». Angi relevant informasjon om lenkemålet, som dokumenttype eller språk, f.eks. (for 1700-tal), «Bruk gjerne artikkelmalen vår (DOTX, svensk)».
Se veiledning om tilgjengelige lenker i OJS (PKP, engelsk), og løsninger som møter WCAG-kravene til lenker (uutilsynet).
Alternativ bildetekst
Alternativ bildetekst («alt tekst») bør gis for bilder slik at visuelt innhold kan konverteres til andre formater brukere har behov for (f.eks. tale). Når du laster opp et bilde (f.eks. omslagsbilder), sørg for at du setter inn en kort beskrivelse av bildets hovedelementer eller funksjoner i det tilsvarende «Alternativ bildetekst»-feltet. Det finnes veiledning om bruk av alt tekst i OJS (PKP, engelsk) og om løsninger som møter WCAG-kravene til bilder og grafikk (uutilsynet).
Forfatterinstruks
Språk på metadata
Hvis tidsskriftet ditt publiserer bidrag på mer enn ett språk, spesifiser hvilke språk forfattere skal bruke for metadata (tittel, undertittel, sammendrag, nøkkelord, osv.). Disse vil som regel være språket artikkelen er skrevet på, pluss engelsk. Forfattere kan klikke på de enkelte metadatafeltene for å legge inn metadata på andre aktiverte språk. Hvis du trenger å aktivere flere språk for tidsskriftet ditt, ta kontakt med Septentrio. Det er viktig at forfattere ikke legger inn metadata på flere språk i samme felt, da dette vil medføre problemer for de som benytter seg av skjermlesere og andre hjelpemidler.
Artikler levert i Word
Hvis forfattere leverer inn artikler som Word-dokumenter (DOCX), gi gjerne veiledning om hvordan de kan gjøre innholdet tilgjengelig. Vi anbefaler ikke at redaktører setter detaljerte formateringsinstruksjoner (som f.eks. skrifttyper og overskriftsjustering) i Forfatterinstruks. Gi forfattere i stedet en Word-mal (DOTX) for artikler, med forhåndsinnstilt formatering for innholdstypene som er oppført nedenfor, der det er aktuelt.
Passasjer og fraser på et annet språk
Hvis en artikkel inneholder passasjer eller fraser på et annet språk enn hovedspråket i artikkelen, bør språkendringen merkes i kode slik at hjelpemiddelteknologi kan presentere innhold på riktig måte. Fremmedord som har blitt naturalisert (som f.eks. «ålreit» på norsk) merkes ikke. I Word kan forfattere merke tekst på et annet språk ved å markere den og å velge Se gjennom > Språk > Angi korrekturspråk.
Overskrifter
Forfattere bør bruke innebygde tittel-, undertittel- og overskriftsstiler i Word. Overskrifter skal følge en logisk rekkefølge. Les mer om innebygde overskrifter i Word (Microsoft).
Lister
Forfattere bør bruke listefunksjonen i Word for å utforme nummererte lister og punktlister, og unngå å dele opp listeelementer med et vanlig avsnitt. Microsoft har mer informasjon om tilgjengelige lister i Word.
Visuelt innhold
Alle bilder (illustrasjoner, diagrammer, grafer osv.) som ikke er rent dekorative bør ha en kort beskrivelse av det viktigste visuelle innholdet. Beskrivende bildetekst kan være tilstrekkelig for å oppfylle dette kravet. Hvis ikke, bør forfattere legge til alternativ tekst (alt tekst), uten å gjenta informasjon som er inkludert i bildeteksten, da dette kan være frustrerende for de som bruker hjelpemiddelteknologi. Forfattere kan legge til alt tekst i Word ved å høyreklikke på et bilde og velge «Rediger alternativ tekst». Les mer om alt tekst i visuelle effekter (Microsoft).
Forfattere bør sørge for at all informasjon som formidles ved hjelp av farger også er tilgjengelig som tekst, eller også formidles ved hjelp av mønstre som ikke er avhengige av farger. Se tips fra uutilsynet om bruk av farger. Pass på at det er nok kontrast mellom tilstøtende farger i diagrammer, grafer og andre figurer: kontrasten mellom en gul linje og en hvit bakgrunn, for eksempel, blir sannsynligvis utilstrekkelig. Forfattere kan sjekke kontrasten mellom farger ved bruk av Web Accessibility Evaluation Tool fra WebAIM, tilgjengelig som en nettlesertillegg. Kontrastforholdet mellom tilstøtende farger bør være minst 3:1.
Tabeller
Oppmuntre forfattere til å bruke tabellfunksjonen i Word for å lage tabeller, og til å holde tabellstrukturen enkel (f.eks. ingen sammenslåtte eller delte celler). Tabeller skal ha rad- og kolonneoverskrifter. En kort beskrivelse av tabellinnhold bør gis som bildetekst eller alt tekst. Se også Microsofts veiledning om bruk av tabeller og tabelloverskrifter i Word (engelsk).
Tilgjengelighetskontroll
Be forfattere om å kjøre tilgjengelighetskontrollen i Word før de leverer inn et manus (Se gjennom > Kontroller tilgjengelighet) og løse eventuelle identifiserte problemer.
Artikler levert som PDF-er generert fra LaTeX
LaTeX genererer ikke automatisk PDFer med den merkede strukturen som kreves av skjermlesere og andre hjelpemidler. Arbeidet med å løse denne (ikke ubetydelige) utfordringen koordineres av «PDF accessibility and PDF standards»-arbeidsgruppa i TeX Users Group (TUG). Foreløpig finnes det imidlertid ingen enkel løsning, og PDF-filer generert fra LaTeX-dokumenter kan trenge ekstra tagging, f.eks. i Adobe Acrobat Pro, for å gjøre dem tilgjengelige for alle lesere (se nedenfor).
Minn LaTeX-brukere spesielt om tilgjengelighetskravene for bilder de setter inn i dokumenter. Se tips om bilder for Word-brukere ovenfor.
Opprette tilgjengelige PDF-filer
Hvis forfattere har sendt inn manuset sitt i et tilgjengelig format (f.eks. et tilgjengelig Word-dokument), er det relativt enkelt å konvertere det til en tilgjengelig PDF. Du må imidlertid ha Adobe Acrobat Pro installert på datamaskinen din (Acrobat Reader er ikke tilstrekkelig).
Konvertering fra Word-dokument til PDF
Elementer i PDF-er som overskrifter og tabeller må merkes slik at hjelpeteknologier kan lese dem opp riktig. For å sikre at elementer er riktig tagget når du konverterer et Word-dokument til PDF, velg Fil og velg Save as Adobe PDF. Alternativt, velg Lagre en kopi, klikk på Flere alternativer, velg PDF under Filtyper, klikk på Alternativer, og sørg for at Dokumentegenskaper og Koder for dokumentstruktur for tilgjengelighet er haket av, før du klikker OK.
Handlingen «Gjør tilgjengelig» i Acrobat Pro
Handlingen «Gjør tilgjengelig» veileder deg gjennom noen av de viktigste trinnene for å gjøre en PDF tilgjengelig. Vær oppmerksom på at noen manuelle kontroller fortsatt vil være nødvendig. For å kjøre «Gjør tilgjengelig»-handlingen, velg Vis > Verktøy > Handlingsveiviser > Åpne. I ruten til høyre, velg Gjør tilgjengelig. Klikk på Start og følg veiledning for å, f.eks., angi primærspråket i PDF-en eller legge til alt tekst til bilder der det trengs.
Den siste fasen av «Gjør tilgjengelig»-handlingen i Acrobat Pro er å kjøre en full kontroll/tilgjengelighetskontroll. Dette verktøyet kontrollerer mange, men ikke alle, av WCAG 2.1-kriteriene. Resultatene vises i Tilgjengelighetskontroll-panelet til venstre. Høyreklikk på eventuelle problemer for veiledning og forslag til hvordan du kan rette dem opp.
Se også veiledning fra Adobe om hvordan du kan Gjøre PDF-filer tilgjengelige og Kontrollere tilgjengelighet for PDF-filer.
Verktøy for leserekkefølge i Acrobat Pro
«Logisk leserekkefølgen» vises alltid som et problem i Tilgjengelighetskontroll-panelet fordi denne regelen kontrolleres manuelt. Koder i en PDF skal gi en logisk struktur som kan tolkes av skjermelesere og andre hjelpeteknologier. Den kodede rekkefølgen skal følge lesesekvensen en seende person normalt ville brukt.
Du kan bruke Verktøyet for leserekkefølge i Acrobat Pro for å kontrollere og rette opp leserekkefølgen i en kodet PDF. Sørg først for at du bruker enkelt sidevisning (Vis > Sidevisning > Enkelt sidevisning). Åpne deretter verktøyet (Vis > Verktøy > Tilgjengelighet > Åpne, velg deretter Leserekkefølge i ruten til høyre). Sideinnholdet vil nå vises som en rekke uthevede områder som er nummerert i henhold til plasseringen i sidens leserekkefølge. Velg Rekkefølge for sideinnhold i dialogboksen og kontroller at områdene er nummerert i en logisk rekkefølge.
Hvis innhold er nummerert i feil rekkefølge, klikk på Vis rekkefølge-panel i dialogboksen, og dra koden for et uthevet område til ønsket plassering i panelet til venstre.
Hvis innhold som ikke er meningsfullt (f.eks. overskrifter som gjentas på hver side eller rent dekorativ grafikk) vises i rekkefølge-panelet til venstre, skal det merkes på en slik måte at hjelpeteknologi ignorerer det. Du kan gjøre dette ved å velge et sideelement og deretter klikke på Bakgrunn/artefakt i dialogboksen. Alternativt kan du velge sideelementet i Rekkefølge-panelet og deretter trykke Slett.
Du kan også bruke Verktøy for leserekkefølge til å redigere koder (for å, f.eks., gjøre brødtekst til en overskrift), og til å legge til eller fjerne innhold fra et kodet område. Se veiledning om verktøyet for leserekkefølge fra Adobe.